Getting Started
Log in to Optic
The steps to log in to Optic are slightly different depending on whether you are logging in for the first time or as an existing Synapse user.
Note
The instructions below apply to standard Synapse deployments, where authentication is performed against Synapse itself. Your login process may vary if your organization has a custom deployment that uses additional or alternate authentication methods.
Log in to Optic for the first time
When your Synapse user account is created, you will receive an email message containing a “magic link” to allow you to log in for the first time:
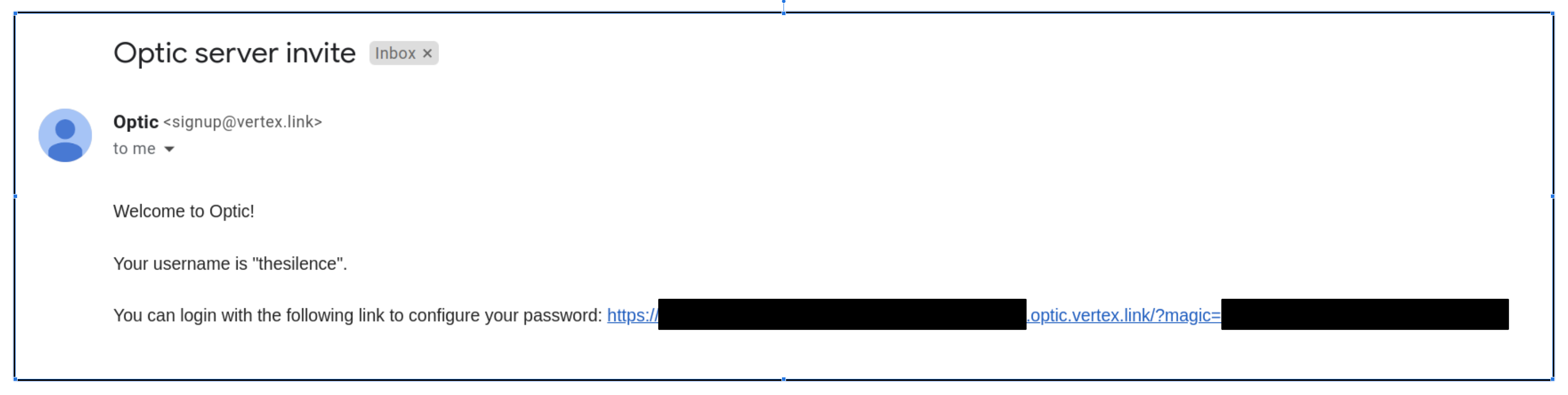
Tip
If you do not see an email, check your spam folder.
Click the link to access the Synapse login screen.
Click the Login to Optic button. You will be prompted to set the password for your account.
Enter a password in the New password and Confirm password fields and click the Reset button to set your password.
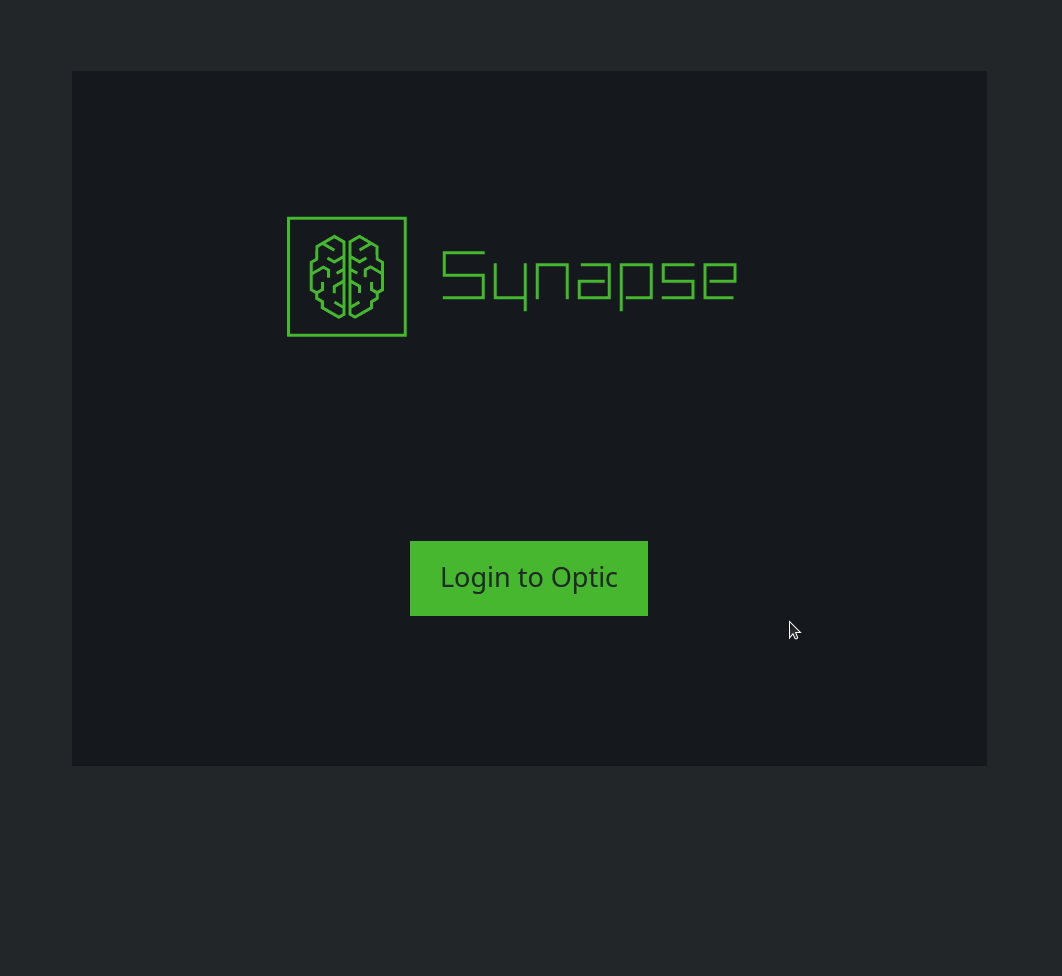
Start using Synapse!
Log in to Optic
Enter the URL of your Synapse instance in your browser address bar. You should see the Optic login input form.
Enter your username in the username field and your password in the password field. Click the Login button.
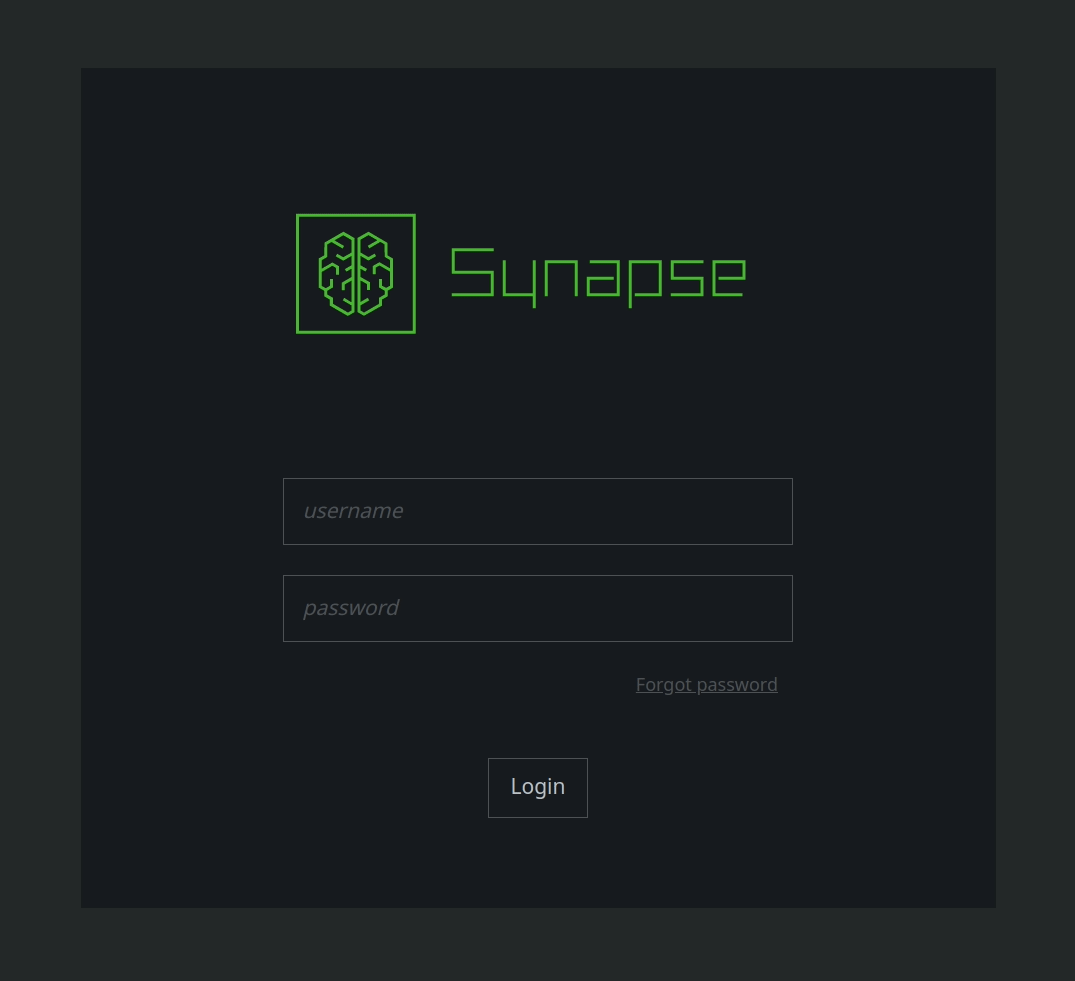
Start using Synapse!
Change Your Password
In the Top Bar, click the Your Settings section where your username appears:

You should see the Your Settings dialog.
Select the PASSWORD tab. Enter your new password in the New password and Confirm password fields.
Click the Reset button to change your password:
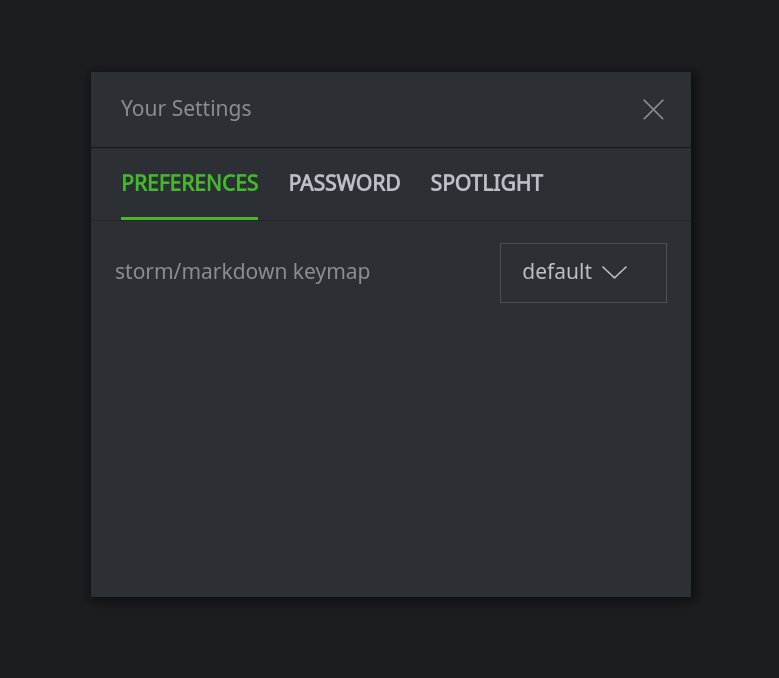
You should see a toast message in the upper right indicating that the change was successful.
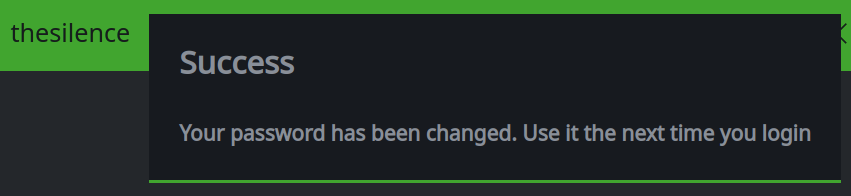
Reset a Forgotten Password
In the Optic login input form, click the Forgot password link.
Enter your username in the username field and click the Send Link button to request a new “magic link” to log in and reset your password.
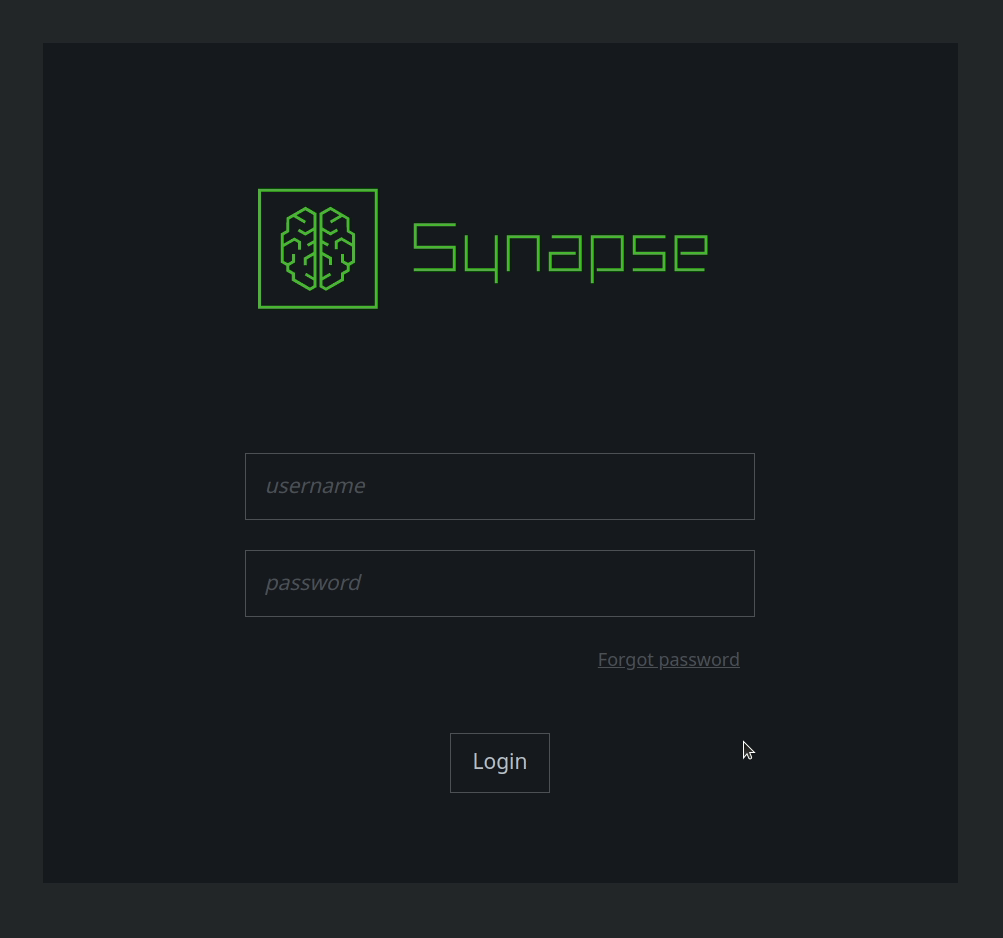
You should see a toast message in the upper right indicating that a recovery link was sent.
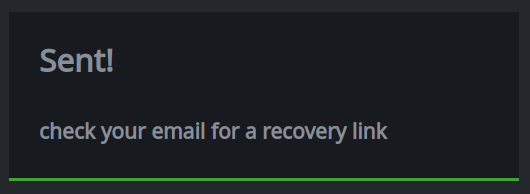
Check the email account associated with your Synapse user account for an email with the reset link.
Tip
If you do not see an email, check your spam folder.
Once you have the email message, follow the instructions under Log in to Optic for the first time to use the link to access Optic and reset your password.